Windows 2000 Professional step by step installation process
The Windows 2000 Professional installation step-by-step procedure with screenshots.
A. Set your computer to boot from the CD-ROM drive by changing computer BIOS Boot Sequence setting.
B. Insert Windows 2000 Professional installation CD into the CD-ROM drive and reboot the computer so that the computer will boot from Windows 2000 Professional installation CD-ROM that already on the CD-ROM drive.
C. After your computer boot the Windows 2000 Professional installation CD-ROM, the Windows 2000 Setup then start checking the system configuration and loading files driver.
1) Windows Setup Screen:
Shall we begin?
After configuring the system for booting from a CD, the Windows Setup screen appears.
At this point, Setup is loading the driver files it needs to continue with installation.
2) Welcome to Setup:
The Welcome to Setup screen appears with the option of Continuing Setup, Repair a previous installation, or Quitting.
Press ENTER to Continue Setup, R to Repair, or F3 to Quit and reboot the system.
26) Network Settings Dialog:
The Network Settings Dialog is next. Under usual circumstances, the Typical settings are fine, but I never choose them so I can poke around under the hood. I selected Custom here.
Choose your method and select the Next button.
27) Custom settings:
TCP/IP Properties contains the standard options. Adjust them for your particular needs as required. For now, I kept the default settings. Basically, it is using DHCP to configure
The Network Settings Dialog is next. Under usual circumstances, the Typical settings are fine, but I never choose them so I can poke around under the hood. I selected Custom here.
Choose your method and select the Next button.
27) Custom settings:
TCP/IP Properties contains the standard options. Adjust them for your particular needs as required. For now, I kept the default settings. Basically, it is using DHCP to configure
TCP/IP.
Select the Advanced button to further configure your TCP/IP options.
In the custom settings, many options are abound. I cannot go into all of them here, so I will leave everything as default.
In the custom settings, many options are abound. I cannot go into all of them here, so I will leave everything as default.
Any Folder as a Photo Folder
This tricks shows you how to setup any folder to display its contents as a photo folder. In many cases, you save your images/photos in a folder different than "My Pictures" (under "My Documents"). Since this folder you choose is just like any other normal folders, its contents displayed as a listing of files. You can temporary change it by just right-click and select "View" >> "Thumbnails". But if you want to change the folder so that everytime you come back, the folder itself, as well as all its subfolders, display the contents as photo thumbnails.
Here's How
- Right-click on the folder you choose and select "Properties"
- Select "Customize" Tab. Then under "Use this folder type as a template", select "Pictures (best for many files)"
- Check on "Also apply this template to all subfolders" to apply the setting to subfoders as well
This trick shows you how to add some additional information to a Microsoft Word document. The information can be the name of the author, company, title, revision number, etc... When you open the folder which contains your document, and point the mouse to the document, the information will be displayed.
Here's a sample
1. Design the icon and save it as png (ico is preferred, but it's harder to upload). The preferred resolution is 16x16, but i saved mine at 22x22 for greater quality, and it seems it works :) (i think 36x36 is the limit)
2. Upload the icon somewhere (photobucket, pages.google.com), and copy the link
3. Go to Edit HTML under the Template tab in your blog's
2. Upload the icon somewhere (photobucket, pages.google.com), and copy the link
3. Go to Edit HTML under the Template tab in your blog's
HOW TO REPAIR WINDOW XP WITHOUT INSTALLATION CD.
Surprised!!! Many readers will shout that this is not possible.
Just relax! It is possible and 100% tested method.
There are times when for some unknown reasons, the registry entries or system files are corrupted and leave behind lots of error messages and tension for their users.
Here is the one amazing (must be) method for RESTORING those files using a program called WEBFOLDERS XP REPAIRING SYSTEM.
This amazing program is located right there in your pc and can be run from RUN COMMAND!!!
Ok!
Just follow these steps:
1. Click on START and then RUN.
Computer Continuously Rebooting After XP SP3 is installed
Stop Error 0x0000007E After SP3 is installed
I've had a few computers that will not boot correctly after I've installed Windows XP Service Pack 3 on them. The computer finishes the install and then prompts for a reboot. The computer will start to reboot then give a BSOD Stop Error for a second and reboot again. This process will continue unless the computer is started in Safe Mode. In Safe mode the computer boots correctly and everything seems fine.
This problem only appears on some systems after upgrading to SP3. This particular problem on systems that have been prepared with SysPrep. The sysprep image was created on an Intel based computer, and then the sysprep image is deployed on a Non-Intel system such as an AMD processor. In these cases, the registry entry for Intelppm is incorrectly set and causes the computer to go into a continuous reboot after the service pack has installed
How Can I Solve This Problem?
Follow
these steps to resolve this issue with the computer not booting
Some times people say that suddenly their drive become write protected and they are not able to delete any files and folder on the drive and also not able to copy new files and folder to USB portable drive.
• Cannot copy files and folders, drive is write protected
• Cannot format the drive, drive is write protected
• The disk is write protected
• Remove write protection or use another disk
• Media is write protected
Let’s see how can you remove write protection on your portable devices like pen drives, memory cards, iPod and other USB mass storage devices.
Many computer users, specially the programmers, need to launch a command prompt window every once in a while to execute some dos/shell commands. The problem is, when a command prompt window launched, the default path is normally the system path or the user profile's path. The users will then have to do all the "cd" commands to change the directories to the path he/she wants.
Make your Folders Private
• Open My Computer
• Double-click the drive where Windows is installed (usually drive (C:), unless you have more than one drive on your computer).
• If the contents of the drive are hidden, under System Tasks, click Show the contents of this drive.
• Double-click the Documents and Settings folder.
• Double-click your user folder.
• Right-click any folder in your user profile, and then click Properties.
• On the Sharing tab, select the Make this folder private so that only I have access to it check box.
Note
• To open My Computer, click Start, and then click My Computer.
• This option is only available for folders included in your user profile. Folders in your user profile include My Documents and its subfolders, Desktop, Start Menu, Cookies, and Favorites. If you do not make these folders private, they are available to everyone who uses your computer.
• When you make a folder private, all of its subfolders are private as well. For example, when you make My Documents private, you also make My Music and My Pictures private. When you share a folder, you also share all of its subfolders unless you make them private.
•You cannot make your folders private if your drive is not formatted as NTFS For information about converting your drive to NTFS
This is a list of keyboard shortcuts in Mozilla Firefox
| Command | Shortcut |
| Navigation | |
| Back | AltOpt+Left Arrow BackspaceAltOpt+Left Arrow CtrlCmd+[CtrlCmd+[ CtrlCmd+Left Arrow Delete |
| Forward | AltOpt+Right Arrow Shift+BackspaceAltOpt+Right Arrow CtrlCmd+]CtrlCmd+] CtrlCmd+Right Arrow Shift+Delete |
| Home | AltOpt+Home |
| Open File | CtrlCmd+O |
| Reload | F5 Ctrl Cmd+R |
| Reload (override cache) | CtrlCmd+F5CtrlCmd+Shift+R |
| Stop | CtrlCmd+.Esc |
| Current Page | |
| Go to Bottom of Page | End |
| Go to Top of Page | Home |
| Move to Next Frame | F6 |
| Move to Previous Frame | Shift+F6 |
| Page Info | CtrlCmd+I |
| Page Source | CtrlCmd+U |
| CtrlCmd+P | |
| Save Page As | CtrlCmd+S |
| Text Size: Decrease | CtrlCmd+- |
| Text Size: Increase | CtrlCmd++ |
| Text Size: Restore | CtrlCmd+0 |
| Editing | |
| Copy | CtrlCmd+C |
| Cut | CtrlCmd+X |
| Delete | Delete |
| Paste | CtrlCmd+V |
| Redo | CtrlCmd+YCtrlCmd+Shift+Z |
| Select All | CtrlCmd+A |
| Undo | CtrlCmd+Z |
| Search | |
| Find | CtrlCmd+F |
| Find Again | F3 CtrlCmd+G |
| Find As You Type Link | ' |
| Find As You Type Text | / |
| Find Previous | Shift+F3 |
| Web Search | CtrlCmd+K CtrlCmd+E Ctrl Cmd+J |
| Windows & Tabs | |
| Close Tab | CtrlCmd+W Ctrl+F4 |
| Close Window | CtrlCmd+Shift+W AltOpt+F4 |
| Move Tab Left (when tab is focused) | CtrlCmd+Left Arrow CtrlCmd+Up Arrow |
| Move Tab Right (when tab is focused) | CtrlCmd+Right Arrow CtrlCmd+Down Arrow |
| Move Tab to Beginning (when tab is focused) | Ctrl Cmd+Home |
| Move Tab to End (when tab is focused) | CtrlCmd+End |
| New Tab | CtrlCmd+T |
| New Window | CtrlCmd+N |
| Next Tab | Ctrl+Tab CtrlCmd+AltOpt+Right ArrowCtrl+Page Down |
| Open Address in New Tab (from Location Bar or Search Bar) | AltOpt+EnterReturn |
| Previous Tab | Ctrl+Shift+Tab CtrlCmd+AltOpt+Left ArrowCtrl+Page Up |
| Undo Close Tab | CtrlCmd+Shift+T |
| Select Tab (1 to 8) | CtrlCmdAltOpt+(1 to 8) |
| Select Last Tab | CtrlCmdAltOpt+9 |
| Tools | |
| Bookmark All Tabs | CtrlCmd+Shift+D |
| Bookmark This Page | CtrlCmd+D |
| Bookmarks | CtrlCmd+B CtrlCmd+I |
| Caret Browsing | F7 |
| Downloads | CtrlCmd+JCtrlCmd+Y |
| History | CtrlCmd+H CtrlCmd+Shift+H |
| Clear Private Data | CtrlCmd+Shift+Del |
| Miscellaneous | |
| Complete .com Address | CtrlCmd+EnterReturn |
| Complete .net Address | Shift+EnterReturn |
| Complete .org Address | CtrlCmd+Shift+EnterReturn |
| Delete Selected Autocomplete Entry | DelShift+Del |
| Full Screen | F11 |
| Select Location Bar | AltOpt+DF6 CtrlCmd+L |
| Select or Manage Search Engines (when Search Bar is focused) | AltOpt+Up Arrow AltOpt+Down Arrow F4 |
Firefox 2
Firefox 3:
| Command | Shortcut |
| Navigation | |
| Back | AltOpt+Left Arrow BackspaceAltOpt+Left Arrow CtrlCmd+[CtrlCmd+[ CtrlCmd+Left Arrow Delete |
| Forward | AltOpt+Right Arrow Shift+BackspaceAltOpt+Right Arrow CtrlCmd+]CtrlCmd+] CtrlCmd+Right Arrow Shift+Delete |
| Home | AltOpt+Home |
| Open File | CtrlCmd+O |
| Reload | F5 Ctrl Cmd+R |
| Reload (override cache) | CtrlCmd+F5CtrlCmd+Shift+R |
| Stop | CtrlCmd+.Esc |
| Current Page | |
| Go to Bottom of Page | End |
| Go to Top of Page | Home |
| Move to Next Frame | F6 |
| Move to Previous Frame | Shift+F6 |
| Page Info | CtrlCmd+I |
| Page Source | CtrlCmd+U |
| Print | CtrlCmd+P |
| Save Page As | CtrlCmd+S |
| Zoom In | CtrlCmd++ |
| Zoom Out | CtrlCmd+- |
| Zoom Reset | CtrlCmd+0 |
| Editing | |
| Copy | CtrlCmd+C |
| Cut | CtrlCmd+X |
| Delete | Delete |
| Paste | CtrlCmd+V |
| Redo | CtrlCmd+YCtrlCmd+Shift+Z |
| Select All | CtrlCmd+A |
| Undo | CtrlCmd+Z |
| Search | |
| Find | CtrlCmd+F |
| Find Again | F3 CtrlCmd+G |
| Find As You Type Link | ' |
| Find As You Type Text | / |
| Find Previous | Shift+F3 |
| Web Search | CtrlCmd+K CtrlCmd+E Ctrl Cmd+J |
| Windows & Tabs | |
| Close Tab | CtrlCmd+W Ctrl+F4 |
| Close Window | CtrlCmd+Shift+W AltOpt+F4 |
| Move Tab Left (when tab is focused) | CtrlCmd+Left Arrow CtrlCmd+Up Arrow |
| Move Tab Right (when tab is focused) | CtrlCmd+Right Arrow CtrlCmd+Down Arrow |
| Move Tab to Beginning (when tab is focused) | Ctrl Cmd+Home |
| Move Tab to End (when tab is focused) | CtrlCmd+End |
| New Tab | CtrlCmd+T |
| New Window | CtrlCmd+N |
| Next Tab | Ctrl+Tab CtrlCmd+AltOpt+Right Arrow Cmd+}Ctrl+Page Down |
| Open Address in New Tab (from Location Bar or Search Bar) | AltOpt+EnterReturn |
| Previous Tab | Ctrl+Shift+Tab CtrlCmd+AltOpt+Left Arrow Cmd+{Ctrl+Page Up |
| Undo Close Tab | CtrlCmd+Shift+T |
| Select Tab (1 to 8) | CtrlCmdAltOpt+(1 to 8) |
| Select Last Tab | CtrlCmdAltOpt+9 |
| Tools | |
| Bookmark All Tabs | CtrlCmd+Shift+D |
| Bookmark This Page | CtrlCmd+D |
| Bookmarks | CtrlCmd+B CtrlCmd+I |
| Caret Browsing | F7 |
| Downloads | CtrlCmd+JCtrlCmd+Y |
| History | CtrlCmd+H CtrlCmd+Shift+H |
| Clear Private Data | CtrlCmd+Shift+Del |
| Error Console | CtrlCmd+Shift+J |
| Miscellaneous | |
| Complete .com Address | CtrlCmd+EnterReturn |
| Complete .net Address | Shift+EnterReturn |
| Complete .org Address | CtrlCmd+Shift+EnterReturn |
| Delete Selected Autocomplete Entry | DelShift+Del |
| Full Screen | F11 |
| Select Location Bar | Alt+DF6 CtrlCmd+L |
| Select or Manage Search Engines (when Search Bar is focused) | AltOpt+Up Arrow AltOpt+Down Arrow F4 |
Firefox 3
Firefox does not provide any method of customizing keyboard shortcuts.
How to eject CD/DVD drive if CD is struck ?
The issue is not new, no solved yet, happens with every CD/DVD drive. I have 3 DVD drives and all of them having the issue. Eject button doesn’t work after some months of use. Here is a method to open CD/DVD drive door if it is struck.
First, let take out the CD then we will go into reasons and permanent solutions.
Every CD/DVD drive is provided an emergency eject hole (as they know CD will struck one day in its life). The hole is shown in below image.
CD-ROM Cleaning Tips
If your CD drive creating problem to read CD disc, taking time to read and showing message there is no disc in the drive. These are the symptoms of dirty or weak CD-drive lens, because dirty lens can create errors in reading or writing and soon will not work at all.
Follow the given steps to care and clean a CD-Drive.
• First make sure your discs are clean, unscratched and you’re loaded it properly.
• Always use laser lens cleaner to clean drive lens.
• Always use laser lens cleaner to clean drive lens.
"8-Step to Install Office 2007 Successfully"
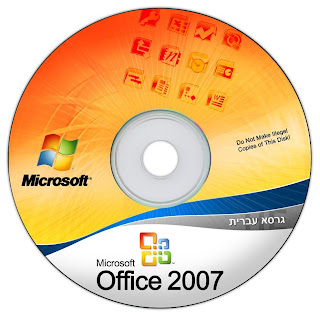
1. Before start to install Office 2007, write down the product key shown on the top of the CD in a paper.
2. Insert the Microsoft Office 2007 Installation CD/DVD into your computer CD/DVD-ROM drive. After a few seconds, the Office 2007 setup screen will appear.
"10-Step to Install Microsoft Office 2003 Successfully"
1. Before start install Microsoft Office 2003, write down the product key shown on the top of the CD on a piece of paper.
2. Insert the Microsoft Office 2003 Installation CD into your computer CD drive. After a few seconds, the Office 2003 setup screen will appear.
Access Blocked Websites in your colleges or Schools or Office , Unlocked all
Blocked websites With out any softwares, Many Colleges and Schools and Offices
Blocked websites With out any softwares, Many Colleges and Schools and Offices
Access Blocked Some Websites Like Facebook.com , Orkut.com, Myspace.com, Twitter.com .
Access Blocked Websites Bypass URL Filtering, Very Easy Method Bypass Access
Blocked Websites.
Go To Start -> Run -> Type CMD or Command and Click on Ok Button
Now Open Command Prompt Window, Now Type Ping websites Address and Enter
For Example : If you want to Open Facebook.com
ping facebook.com
Now Go To 69.63.189.11 in address bar this ip address open facebook websites ,
Go To Start -> Run -> Type CMD or Command and Click on Ok Button
Now Open Command Prompt Window, Now Type Ping websites Address and Enter
For Example : If you want to Open Facebook.com
ping facebook.com
Now Go To 69.63.189.11 in address bar this ip address open facebook websites ,
Now Access Any Blocked Websites Using This Method.
Lots of web sites have disabled the right click function of the mouse button... it's really, really annoying. This is done so that you don't steal (via right-click->save picture) their photos or images or any other goodies. Unfortunately, it disables ALL right-click functionality: copy, paste, open in new window.
Many times we come across many websites where you right-click has been disabled. This is done mainly to prevent copying text or images from Web pages. Now follow these steps to set right click on various sites right click disabled. Disabling the right is mainly via JavaScript, so it will also depend on the browser you could use. Here we will tell you how to disable it in Mozilla Firefox, Internet Explorer and Google Chrome.
Mozilla Firefox
a. Download RightToClick add-on from the link below and install it.
Many times we come across many websites where you right-click has been disabled. This is done mainly to prevent copying text or images from Web pages. Now follow these steps to set right click on various sites right click disabled. Disabling the right is mainly via JavaScript, so it will also depend on the browser you could use. Here we will tell you how to disable it in Mozilla Firefox, Internet Explorer and Google Chrome.
Mozilla Firefox
a. Download RightToClick add-on from the link below and install it.


































